How to setup multifactor authentication on PC - Authenticator App
Step 1 - Download "Microsoft Authenticator" from the Apple App Store or Google Play Store.
The logo for the app should be as seen below:

The QR Codes below leads to the app, if you would like to use them.
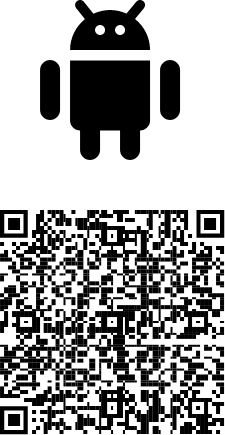
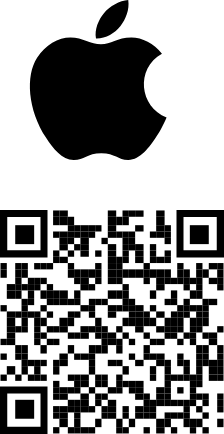
Step 2 - Open a web browser (chrome, firefox, etc.) and navigate to RCSJ.edu.
Select "Portal Login".

Sign in using your RCSJ username and password.

Step 3 - Now that you are signed in to the Portal, find the "My Applications" section and select "Email".

You will be shown the message below and your RCSJ email address, then select "Next" to continue.

Step 4 - If you have already downloaded the authenticator app, select "Next".

Select "Next" again.

Step 5 - On your PC, you will see a QR code.

Open the Microsoft Authenticator app on your phone. After accepting the Terms and conditions you will have the
option to select "Scan QR Code". Once you scan the code with your phone, you will see your RCSJ email address appear
in the Microsoft Authenticator app. Finally, click "Next" on the page displaying the QR Code.

Step 6 - On the Microsoft Authenticator app, you will received an approval request.

Approve the request on the app, then Select "Next".

Step 7 - You will see this page when the authenticator is successfully added.
Select "Done" to complete the setup.
